Computer application buying tips
Introduction
Purchasing a software application or program can be a big consideration, especially when purchasing advanced and usually expensive programs such as Microsoft Office or Adobe Photoshop. When considering purchasing these programs it is important that you or your staff be familiar with the program and are sure it's going to be capable of what you need it to do.
On this page we've listed several different considerations to think about before buying a computer software application
Considerations
Competition
Before buying any application make sure there is not a competing program that may be cheaper or even free. If available and something that's capable of doing what you want it to do this could save you hundreds of dollars.
A good example of such a program is Open Office and Corel WordPerfect that would be a competitor to Microsoft Word. Both programs are an excellent choice for a word processor but can be a considerable price difference. In the case of OpenOffice, it's 100% free.
Documentation
Make sure proper documentation is included. Many programs today will include on-line documentation that is generally more than sufficient. However, it is also useful to obtain a manual or user guide for the software program or application.
Licenses
If you are a company who plans on having software programs used by its employees (more than one person), you will need to consider licensing options. It is required that for each computer a product is installed onto that it have a software license. If a company purchases the program and shares it with all its employees without the proper licensing, this would be illegal and can cause your company to face a criminal lawsuit.
Price
Look at your overall price and shop around. Because a software price can change so easily, you can sometimes save hundreds of dollars on expensive software. If possible, do not purchase directly through the company; many times, the company's price doubles a retailers price.
Be cautious of OEM software. Many resellers will sell a program as OEM, which requires you buy a computer or motherboard. OEM software is software that is included with large manufacturers' computers and will only include either just a CD or a slim manual and CD. This is not what you would find at a retail store. This option is not a bad option, it is only important that you are aware of what you are getting.
Package
Look at the overall software package. How many CDs or diskettes are included, what inserts and documentation is included, and is there any bonus or extra software included?
Media
Today, the majority of software is included on CDs and DVDs. When looking at a program, make sure you have an acceptable drive that's able to read the media, While not common today, an example of why this is important is it's better to receive one CD instead of 32 floppy diskettes.
Computer battery buying tips
Main batteries  The main battery is the battery used to power Laptop Computers. When looking to purchase a new main battery from a third-party make sure you're getting the correct battery. Verify the below specifications either from the bottom of the battery or from the computer manufacturer.
The main battery is the battery used to power Laptop Computers. When looking to purchase a new main battery from a third-party make sure you're getting the correct battery. Verify the below specifications either from the bottom of the battery or from the computer manufacturer.
- Type - Get the right battery: NICAD / NiMH / Li-ion
- Manufacturer - Some portables may use a certain manufacturer of battery. Verify if a third-party manufacturer's battery was used. Also ensure that the battery is not proprietary and that it is possible to purchase from a third-party.
- Voltage - Verify the Voltage of battery, this amount can vary depending on the battery.
- mAH - Verify the mAH of the battery, this amount can vary depending on the battery.
Warranty
Before purchasing the battery, see if the battery comes with any warranty and how long the warranty may be. This will make things easier if it's defective that it is possible to return the battery for a new battery or for a refund.
Prices
| Battery | Estimated price |
| 1 NICAD Battery | $80.00 to $150.00 |
| 1 NiMH Battery | $100.00 to $160.00 |
| 1 Li-ion Battery | $100.00 to $180.00 |
Prices can vary depending upon quantity of batteries and how old the laptop is.
Where to buy
Your Laptop computer manufacturer is often the best first place to get a price quote on a replacement battery. After doing this check any of the below links to get a price quote comparison and find the cheapest solution.
1800batteries
Ebatts.com
GoBattery
Batteries Plus
Rayovac Direct
Charge the battery properly
Once you have received the battery if it includes documentation for how to charge it for the first time make sure to follow those instructions exactly. Otherwise it's recommended that you charge the battery for at least 24-hours before use.
Recycle
See the battery recycling section for further information about properly recycling your old defective battery.
CMOS batteries
 The CMOS battery is used to store system information such as the time and date and should be replaced when receiving error "System battery dead", the computer does not keep the time or date, or if you are losing a dramatic amount of time over a period of time.
The CMOS battery is used to store system information such as the time and date and should be replaced when receiving error "System battery dead", the computer does not keep the time or date, or if you are losing a dramatic amount of time over a period of time.
Before replacing the CMOS battery you need to know what battery the computer is using. This can be done either by opening the computer and locating the battery or through the motherboard / computer documentation. We suggest visiting a local RadiShack if you've got the battery but can't identify it or to purchase a new battery.
Prices
| Battery | Estimated price |
| CMOS coin battery | $1.00 to $10.00 |
| CMOS RTC battery | $2.00 to $20.00 |
Prices can vary.
Bridge batteries
The bridge battery is a small battery that holds a charge for a sufficient amount of time while swapping between main batteries. If you believe that this battery is defective or bad, it is recommended that you contact your laptop manufacturer for a replacement part.
Desktop buying tips
Introduction Purchasing a home or business computer can be a big and sometimes costly decision. Below is a listing of helpful suggestions on what to look for and what to ask when purchasing a new computer.
New vs. refurbished / used
If you're looking to save money buying a used or refurbished computer can save you a lot of money. A refurbished computer is a computer that has been returned to the company has been checked out as good but cannot be sold again as new. All major computer manufacturers will have a refurbished section showing all their available refurbished products. Buying one of these computers instead of a new computer can save you hundreds of dollars.
In addition to refurbished computers individuals and companies for various reasons will also sell their used computers. When buying these look out for the following.
- Verify it has no physical damage by inspecting the ports as well as the inside and the outside of the case.
- Make sure you're getting what you pay for. See the below scams sections for additional details.
- Make sure computer comes with any CD's for the operating systems or programs that are promised to be installed.
- Realize that many computer manufacturers will not transfer the computer warranty from the old user to you.
Mac vs. PC
The decision between buying a Macintosh and PC computer running Microsoft Windows is always a heated debate.
What to look for
When purchasing a computer it is likely that you will have a general idea of what you may like in the computer or how you would like to configure the computer. Below is a listing of the various components likely to be found in a computer and recommendations and tips when considering any of the below components.
| Device | Short recommendation |
| Case | The case or chassis is often overlooked when buying a new computer. Below are some things to think about regarding the case. - Do you want a desktop or tower case?
- Will the case fit on top of or below your desk?
- Will the drives be accessible or will they be positioned the way you wish them to be positioned?
- Does the case support the standards of motherboards, for example, the ATX motherboard standard? This is important if you wish to upgrade the computer in the future.
|
| CD media | Most newer computers today have an included disc burner in the computer. If you wish to make your own CD's / DVD's make sure the computer supports it. |
| Hard drive | The hard drive will be the destination of all your files and information. Make sure you get a hard disk drive that will have plenty of available space and will run at speeds that don't slow the overall computer down. |
| Memory | Memory is one of the more important purchasing decisions on a computer. The more memory in the computer, the more efficient the computer will run. |
| Modem | Depending on how you plan on connecting to the Internet the Modem may not be that important of a buying decision. Most users today are using broadband Internet, which does not require a modem. However, if this is not available in your area make sure your computer includes a modem. |
| Network card | Almost all computers today have a network card or network option on the motherboard. The network card is what will allow you to share files between computers in your home and connect to a broadband internet connection. |
| Processor | The computer processor is and will always be one of the most important considerations when purchasing a computer. Today, with multiple CPU/Processor manufacturers, it may be more confusing as well as more cost efficient to look at all options for computer processors. |
| Sound card | Today, the standard sound cards that are included with a computer are sufficient for almost all computer users. However, if you plan on doing sound editing / mixing make sure to look at the sound cards capabilities. |
| Video card | For computer gaming the video card has become one of the most important factors behind memory and processor. If you plan on gaming with your computer make sure your video card GPU and video memory meets the requirements. |
Brand of computer
There is no such thing as a computer manufacturer who has a perfect history with all its users. Therefore when it comes to recommending one brand over another it would be impossible for us to say who's better than the other. Instead we'd suggest relying off the below considerations.
| Consideration | Explanation |
| Add-ons | All computer manufacturers will give you the option to buy additional accessories when buying a new computer. Keep the below in mind before buying these add-ons. - Make sure your buying accessories you actually need. For example, almost all new computers will include a keyboard and mouse. Also if you're upgrading from an older computer many of your older peripherals and accessories may be compatible with the new computer.
- If you're buying your computer online, check elsewhere. Many accessories available through the computer manufacturer are sold at a premium price.
|
| Documentation | Most manufacturers today are reducing the amount of documentation included with their computer and substituting that documentation for online documentation. Make sure the documentation found online appears to be sufficient and that software and driver downloads are available if needed. |
| Hardware | As mentioned in the above above what to look for section, make sure the hardware included with your computer meets your needs. |
| Return | If the computer is purchased at a local retail store, can the computer be returned if unsatisfactory to that store or does it have to be sent to the computer manufacturer? If the computer is purchased online or through a mail order can it be returned if unsatisfactory? |
| Service | - Is the service onsite, meaning a technician will come to your location to replace or fix a bad component. If the service is onsite, is it for the complete time of the warranty?
- If onsite is not offered, what is and for how long?
- Can the computer be taken to a local service center? If yes, what is the closest authorized service center?
- What is the time frame the service takes to occur? For example, if the computer has a bad component, what is the time it will take for a technician to come onsite and replace that component, or if sent in how long does it take? Finally, if that time frame is not acceptable, what is the company willing to do, for example, are they willing to provide you with a loaned computer.
|
| Software | - Does the software include Microsoft Office or Corel Suite? These packages allow you to have a word processor and a spreadsheet. For the most users this should be an important consideration.
- Is it the full versions of the software or is the software a demo, trial, or shareware? Many companies will include programs that will expire after 30-90 days and require you to purchase the full program.
|
|
|
| Upgrade ability | While this option may not be considered at first when purchasing a computer, it is an important consideration. When purchasing a computer make sure the hardware you may want to upgrade can be upgraded. Common upgrades for most users today include: Memory, Video card, and Sound Card. |
| Warranty | Finally, does the computer manufacturer offer a warranty? How long is the warranty? Does the warranty cover both hardware and software issues? We highly recommend that a computer only be considered if it has at least an one-year warranty. Many cheap computers will only come with a 90-day warranty. Meaning if a part goes bad, you will have to pay for the part as well as the service. This may not be an issue for users who just need a cheap computer and are willing to replace parts and service the computer themselves. |



 The main battery is the battery used to power Laptop Computers
The main battery is the battery used to power Laptop Computers The CMOS battery is used to store system information such as the time and date and should be replaced when receiving error "System battery dead", the computer does not keep the time or date, or if you are losing a dramatic amount of time over a period of time.
The CMOS battery is used to store system information such as the time and date and should be replaced when receiving error "System battery dead", the computer does not keep the time or date, or if you are losing a dramatic amount of time over a period of time.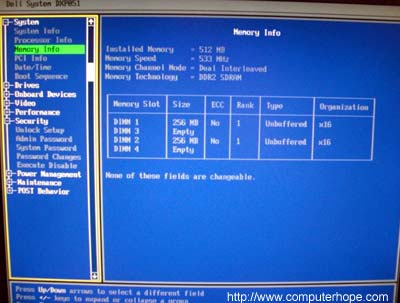
 The bottom right picture contains other examples of batteries that may be used in a computers to power the CMOS memory. As mentioned above the most common battery is the coin cell battery (lithium battery), usually about the size of a U.S. Nickel.
The bottom right picture contains other examples of batteries that may be used in a computers to power the CMOS memory. As mentioned above the most common battery is the coin cell battery (lithium battery), usually about the size of a U.S. Nickel.




