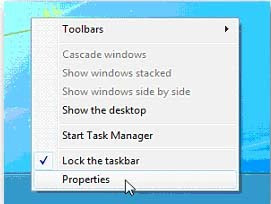How to take a Screen Shot in XP and Windows 7?
The feature which allows you to take a screen shot in Windows XP is very useful. You can capture the image on your screen as you take a screen shot in Windows XP and save it for later. It can be saved for many reasons. Sometimes you need to save the image of the screen e.g. if you get an error message on your system, you can take a screen shot in Windows XP operating system and send it to your support person. You can show the webpage you are looking at to someone. That way you won’t have to send a link of the web site. Screen shots are very helpful when you want to show how to perform different computer tasks or solve problems while using Windows. Screen shots can demonstrate all these things as you send them via Microsoft Word, instant messaging and e-mails.
This is how you take a screen shot and then save it:
Choose the window you want to take the screen shot of by clicking it. Press ALT+PRINT SCREEN. The PRINT SCREEN key is close to the upper right of the keyboard. If you want to take the screen shot of the entire desktop instead of a single window, you just have to press the PRINT SCREEN key. You won’t need to press the ALT key along with it.
Click on the Start button, from Programs go to Accessories, and click on Paint.

When the Paint window opens, click on Edit, and then choose and click on Paste.

When you see the image in the Paint window, click on File, and then scroll down and click on Save As.
When the Save As dialog box appears, type a name for the screen shot in the File name box.

Click on Save in the end.
Now this picture is like any other picture save on your computer as you can print or e-mail it.
You can take a screen shot in Windows XP whenever you want. But you can’t take a screen shot prior to you logging onto your computer and also while a video is being played in Microsoft Windows Media Player.