Windows Command Prompt
The Microsoft Windows command prompt is an invaluable tool that can be used in conjunction with Windows. Below are some helpful shortcuts and tips that can be used to improve your abilities while in the command prompt. Users not familiar with how to enter the command prompt can find additional information about this in document CHDOS.
- Press the up arrow key to scroll through all previously typed commands at the prompt. This is helpful for when you need to type long commands in more than once. Note. If
- Pres the tab key to auto-complete the names of directories or files. For example, at C:\ type: "cd wi", press tab and the command prompt should complete WINDOWS as the name of the directory.
- Familiarize yourself with the top MS-DOS commands and each of their available switches.
Create Desktop Shortcuts to Your Favorite Web Pages
Easily create Windows desktop shortcuts to your favorite web pages by following the below steps.
- Open the web page you wish to create a shortcut for.
- Resize your browser window so it's not maximized.
- Once in a window mode click the icon to the left of the Internet address in the address bar and drag it to your desktop and let go to create a shortcut.
Create Custom Folder Icons
Create a folder that looks customized in Microsoft windows, by saving one of the images or a copy of an image in the folder as folder.jpg. Once this has been done if you're viewing the folders in Thumbnail view, that folder will display the folder.jpg image on top of the traditional folder.
Windows Snap To feature
Enable the Microsoft Window XP mouse Snap To feature to automatically focus on dialog box buttons. Enabling this feature will automatically move your mouse cursor to the default button on any dialog box that appears on Windows. This is a great way to save a little time and not have to move you mouse cursor to the "Ok" button each time a dialog box appears. To enable this feature follow the below steps.
- Click Start, Settings, Control Panel.
- Double-click the Mouse icon
- In the Mouse Properties window click the Pointer Options tab and check the "Automatically move pointer to the default button in a dialog box" option.
Windows Selective Startup
Improve overall system performance, boot time, and get rid of programs you don't want running in the background, by choosing to do a Selective Startup in msconfig.
- Click Start, Run and type: msconfig and press enter.
- In the System Configuration Utility click the Startup tab.
- Uncheck programs you do not wish to load each time your computer starts. Once done click ok and restart the computer. After the computer boots back into Windows you will receive a prompt about Windows being in a selective startup. Check the box to not receive the prompt and click ok.
Saving Windows XP and Later Searches
Save your frequent Windows XP and later version searches for future use by following the below steps.
- Open the search and enter the search queries you wish to save. For example, you could save a search to find any remix mp3 files by entering: *remix*.mp3 in the all or part of name box.
- Once the values have been entered test the search and allow you to save the search.
- In the Search Results window click File and then Save Search.
- Finally, browse to the location you wish for this file to be saved and name the file with a .fnd extension.
After completing these steps you'll be able to quickly perform a search by simply double-clicking the file.
Determine last modified date of a web page
For web pages that do not list their last modified date, you can quickly determine the exact date and time when a website was last updated or modified by inserting the below string into the address bar.
javascript:alert(document.lastModified)
Move forward and back using the keyboard
In all major Internet browsers you can move move forwards and backwards by pressing and holding the ALT key and then pressing the left or right arrow key. Pressing the left arrow will go back a page and pressing the right will move forward a page.
Increase / decrease web page font size
Quickly increase and decrease the size of the text or fonts on a web page by holding down the CTRL key on the keyboard and scrolling up or down with the wheel on a wheel mouse.
Print only sections of a page
Save on your printer ink by selectively printing in Windows programs such as Microsoft Word, Excel, Internet Explorer (and other browser), WordPad, Outlook, etc. To do this highlight portions of text you wish to print and click the Print icon or option in the File menu. In the printer dialog window (like the one shown below) under Page Range choose the option Selection.
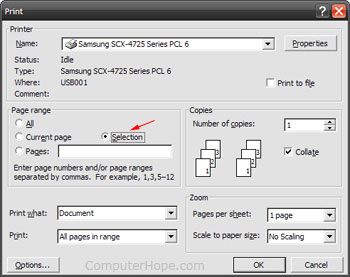
Open link in new window
Open a link in a new browser window by holding down the shift key on the keyboard and clicking on the link. This works on all major browsers including Microsoft Internet Explorer and Mozilla Firefox.
Alternatively a user could right-click on the link and choose Open in New Window.
Automatically complete a URL
Automatically enter the www. and .com into most major browsers URL or address bars by typing the name of the page and pressing CTRL + ENTER on the keyboard. For example, if you type: computerhope and then press CTRL + ENTER you will automatically be sent to www.computerh9s.blogspot.com
Move forward and backward using the mouse wheel
Quickly move forwards and backwards between web pages by holding down the shift key and scrolling up or down on your mouse wheel.
Quickly scroll to an item in a list or drop down
Quickly find text, an icon, or other item in a group or list by highlighting one of the icons or clicking on the list items and pressing the beginning letter of the item you're looking for. Below are some examples of how this could be used.
Internet drop down list
Instead of scrolling through a list of options in an Internet drop down list press the first letter of the option you're looking for. For example, if you wanted to get down on the below list of countries to United States you could click the down arrow and then press U to quickly move down to the first item beginning with U, which in this case is Uganda. If you continued to type United... it would continue to scroll down as long as a result was found.
Windows desktop icons
If you have a lot of icons on your desktop or in another folder highlight one of the icons and press the first letter. For example if you were looking for an icon named "test" highlight any icon and then press the "t" key. Note: you can also press the "t" key multiple times to individually highlight each icon that starts with "t".
Quickly open multiple favorite pages
Open all your favorite daily visited web pages in two clicks. First, create a folder in your bookmarks that contains the web pages you visit daily. Once created you can right-click that folder and click "Open in Tabs" to get all your favorites in the folder opened in a new tab in the current window.
Make the browser window full screen
Make your Internet Explorer or Mozilla Firefox the full screen without all the toolbars by pressing the F11 key. To restore the window back to how it was press F11 again.
Quickly scroll up and down on a web page
Quickly scroll one page at a time in all major browsers including Microsoft Internet Explorer and Mozilla Firefox by pressing the spacebar. Move back up the page by pressing Shift + spacebar.
Save any media on a web page
Quickly save any media including embedded content to an alternate source by right-clicking on a page click "View Page Info", click the Media tab, locate the media file you wish to save and click the Save As button.
Note: This does not work all media because of how it may be handled by the website. For example, this will not work with YouTube videos.Quickly get to the address bar
Quickly get to the address bar in Internet Explorer and Mozilla Firefox by pressing the F6 key on the top of your keyboard. Opera users can press the F8 key to get to the address bar.
In addition to the above function keys users can also use CTRL + L and/or CTRL+O to quickly get to the browser address bar in almost all browsers.
Quickly bookmark a web page
Quickly bookmark any web page in all major browsers by pressing CTRL + D on your keyboard. Pressing these two keys together will open the bookmarks or favorites for your browser and allow you to quickly place a bookmark for the page you're currently at. For example, pressing the two keys now would bookmark this page.
Undo closed Internet browser tab
Oops did you mistakenly close a tab you didn't want to close? Press CTRL + Shift + T to undo a close tab. Pressing this more than once will undo multiple closed tabs. This feature works in all major browsers including Mozilla Firefox, Microsoft Internet Explorer, and Opera.

 Concerned about the safety of web pages you or others are visiting on your computer? Consider installing the free browser add-on WOT (Web of Trust), when installed this free add-on will display a large warning across the window of any web page that has been poorly rated, contains adware, been known to fraudulently charge visitors, contains malware, and/or is otherwise unsafe. This add-on can be downloaded from their web page.
Concerned about the safety of web pages you or others are visiting on your computer? Consider installing the free browser add-on WOT (Web of Trust), when installed this free add-on will display a large warning across the window of any web page that has been poorly rated, contains adware, been known to fraudulently charge visitors, contains malware, and/or is otherwise unsafe. This add-on can be downloaded from their web page. In addition to the shortcuts listed on this page, users can find the shortcut keys to their most popular program by looking for
In addition to the shortcuts listed on this page, users can find the shortcut keys to their most popular program by looking for 


